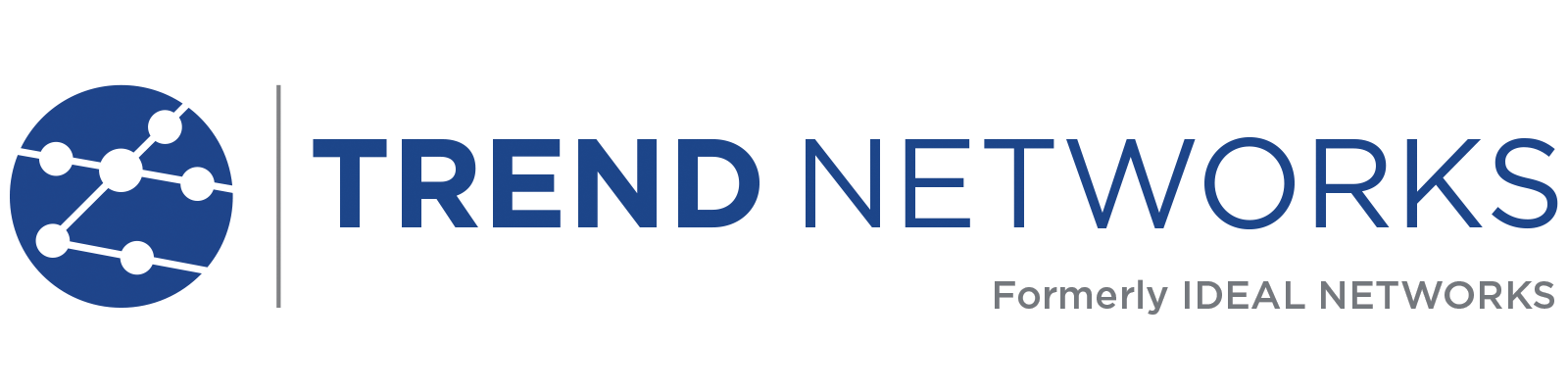View and send data cable and network test reports to colleagues and clients anywhere.
The free app ![MOBILE APP - [CompanyNameShort] ANYWARE™ 1 anyware logo1](data:image/svg+xml,%3Csvg%20xmlns='http://www.w3.org/2000/svg'%20viewBox='0%200%20214%2057'%3E%3C/svg%3E)
The app connects to your TREND cable or network tester using Wi-Fi and transfers test reports to your mobile device.
- View PDF reports on your mobile device
- Send PDF or CSV report using preferred file sharing method
- Supports Android and Apple mobile devices
- Option to select specific jobs or test results within jobs
![MOBILE APP - [CompanyNameShort] ANYWARE™ 2 anyware mobile](https://www.trend-networks.com/wp-content/uploads/2019/06/anyware_mobile.jpg)
![MOBILE APP - [CompanyNameShort] ANYWARE™ 3 anyware report](https://www.trend-networks.com/wp-content/uploads/2019/06/anyware_report.jpg)
TREND AnyWARE app
- The app connects to your TREND cable or network tester using Wi-Fi and transfers test reports to your mobile device. Once data is transferred, users can view the pdf reports and send them using their preferred file sharing method including email or file sharing app.
- Cable installers and IT technicians can share difficult problems with colleagues not located onsite to improve productivity and minimise downtime. Reports can also be sent to the client as soon as the job is complete demonstrating proof of performance.
- The hassle of connecting to local Wi-Fi is eliminated to provide a superior user experience because the TREND tester serves as Wi-Fi hotspot
- The TREND AnyWARE app is supported by SignalTEK CT, SignalTEK NT, NaviTEK NT, LanXPLORER Pro and LanTEK III.
- The LanTEK III is supported by the TREND AnyWARE app however PDF reports are not shown on the mobile device. The app is used to send test data to the office where PDF reports can be generated using the free TREND Data Center (IDC) management software.
- For instructions on how to use the app please refer to your TREND tester quick reference guide or manual
![MOBILE APP - [CompanyNameShort] ANYWARE™ 4 anyware report on mobile](https://www.trend-networks.com/wp-content/uploads/2019/06/anyware_report_on_mobile.jpg)
![MOBILE APP - [CompanyNameShort] ANYWARE™ 5 stnt page3 uk](https://www.trend-networks.com/wp-content/uploads/2019/06/stnt_page3_uk.jpg)
FEATURES
- Select jobs or tests within a job to send
- Filter on pass/failed or all test
- View PDF reports
- Send PDF or CSV test reports using email or your preferred file sharing method
- Supports Android and Apple mobile devices
- TREND AnyWARE is not a cloud service and TREND cannot access or view the test reports
APP STORES
![MOBILE APP - [CompanyNameShort] ANYWARE™ 6 downloadapp enjpg1](https://www.trend-networks.com/wp-content/uploads/2019/06/downloadapp_enjpg1.jpg)
Apple App Store
To download the Apple version of the TREND AnyWARE app, please visit the iTunes app store and search for “TREND AnyWARE”.
https://apps.apple.com/us/app/trend-anyware/id1497737587
Google App Store
To download the Android version of the TREND AnyWARE app, please visit the Google Play app store and search for “TREND AnyWARE”.
https://play.google.com/store/apps/details?id=com.idealindustries&hl=en_GB
FREQUENTLY ASKED QUESTIONS
Q: Which operating systems are supported?
A: IOS 7.x and 8.x and Android 4.x and 5.x
Q: How many mobile devices can be connected into the tester simultaneously?
A: Only one user can be connected to the tester at any one time. The tester should be rebooted if you require another device to be connected.
Q: Why can’t I view detailed test results on the live tab in the mobile device?
A: You must download the test results to the mobile device before you can view them.
Q: Why will the TREND AnyWARE app not find the tester?
A: Please ensure the following:
- Tester is switched on
- USB Wi-Fi adapter is plugged into the USB port on the tester
- Wi-Fi must be enabled on the tester. When Wi-Fi is enabled the status bar at the top of the screen turns blue and there is a Wi-Fi symbol. Wi-Fi can be enabled by entering the jobs screen. Wi-Fi is also enabled for 5 minutes after the tester is turned on.
- Whilst in the TREND AnyWARE app if you see the message “Could not find test device. Pull down to refresh.”, your phone is not connected to the tester. Tap on the “Change Wi-Fi” and ensure Wi-Fi is turned on and select the Wi-Fi hotspot that is called “TRENDX-XXXXXX”.
- Ensure the Wi-Fi password on the mobile device matches the tester. If you want to check the password on the tester, press SETUP|REPORTS to see the password. Please note this process may vary between testers, check manual for details.
Q: How can I share results on the mobile device?
A: Once test reports are downloaded to the mobile device they can be shared via email or other file sharing method.
Q: Why can’t I view reports on my mobile device?
A: Reports can only be viewed on a mobile device once they have been downloaded and there is a PDF viewer or PDF viewer app installed.
Q: Is the TREND AnyWARE app free of charge?
A: Yes
Q: After sending the test reports to other recipients why can’t they view the reports on their mobile device?
A: The TREND AnyWARE app will compress the test reports into zip files before sending. The recipient will therefore need to unzip the files before viewing the PDFs
Q: Which USB Wi-Fi adapters are compatible?
A: The “Edimax EW-7811Un” USB Wi-Fi adapter is the only approved and compatible adapter for the TREND AnyWARE app. This adapter is included with the SignalTEK NT (R156003), SignalTEK CT (R156004), NaviTEK NT Plus (R151003), NaviTEK NT Pro (R151004), LanXPLORER Pro (R150001) and all LanTEK III models.
Q: Can I use cloud based file sharing services?
A: Yes you can use any file sharing service on your mobile device that supports file attachments
Q: Can I connect the tester to a Wi-Fi network?
A: No, the tester creates a Wi-Fi hotspot to which your mobile device connects
Q: Can I directly download the test reports to my PC using Wi-Fi?
A: No, the tester creates a Wi-Fi hotspot to which your mobile device connects
Q: Can I upgrade my SignalTEK II to enable this function?
A: Yes, go to www.trend-networks.com and click on support to download the latest software. You will also need to purchase an Edimax EW-7811Un USB Wi-Fi adapter
Q: Do other TREND testers support the TREND AnyWARE app?
A: The TREND AnyWARE app is supported by SignalTEK CT, SignalTEK NT, NaviTEK NT Plus, NaviTEK NT Pro, LanXPLORER Pro and all LanTEK III models.
Q: Do I need to amend the configuration settings on my cellphone?
A: Please ensure that the phone location services are active, otherwise TREND ANYWARE™ will stop searching for known devices. The location services must be active prior to the installation of the TREND ANYWARE™ app.
Q: I cannot upload tests results to my cellphone. Is there something I could do?
A: Please check the cache data, if the cache is full then this will stop the upload of the results to the phone. Please ensure the cache data has been cleared.
![MOBILE APP - [CompanyNameShort] ANYWARE™ 1 anyware logo1](https://www.trend-networks.com/wp-content/uploads/2019/06/anyware_logo1.jpg)